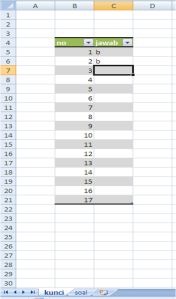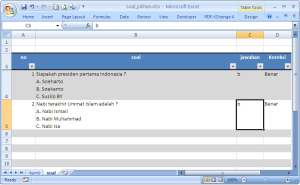Meskipun terlihat sepele, tetapi langkah mereset BIOS yang salah dapat menyebabkan BIOS atau komponen motherboard lainnya rusak, setidaknya itulah yang pernah saya alami. Berikut adalah langkah-langkah cara mereset BIOS yang benar yang saya kutip dengan beberapa perubahan dari artikel Cara Reset BIOS majalah Chip edisi 02/2012.
Langkah-langkah Cara Reset BIOS Komputer:
- Pastikan Komputer sudah tidak terhubung ke sumber listrik. Hal ini bisa dilakukan dengan cara mencabut kobel power dari stop kontak dan juga mencabut kabel power supply (24-pin power cable) dari motherboard komputer.
- Tunggu beberapa saat untuk memastikan arus listrik telah hilang. Untuk mempercepat hilangnya (membuang) sisa arus listrik pada motherboard tersebut, kita dapat menekan tombol power on pada komputer.
- Cari tombol atau jumper yang bertuliskan CLR CMOS. Untuk jumper ini ada yang terdiri dari 3 pin dan 2 pin. Untuk meng-clear CMOS atau mereset BIOS, tekan tombol reset tersebut. Untuk yang tipe jumper 3 pin, pindahkan posisi jamper ke sisi lainnya sedangkan tipe jumper 2 pin, maka kita tinggal menjumper kedua pin tersebut, klo kesulitan mencari jumper standar, gunakan saja obeng untuk menjumper pin tersebut. Intinya adalah agar kedua pin menjadi terhubung (short). Biarkan beberapa detik dalam posisi tersebut.
- Setelah itu pindahkan kembali posisi jumper ke posisi semula untuk yang tipe 3 pin atau cabut jumper untuk tipe 2 pin. Masukan kembali kabel power supply motherboard. Pastikan semua terangkai dengan benar kemudian barulah menghubungkan komputer ke listrik PLN.
- Nyalakan kembali komputer. Apabila reset BIOS berhasil maka setingan BIOS akan kembali ke posisi semula. Dan pada kasus kerusakan komputer tidak bisa booting, setelah BIOS di reset, biasanya komputer akan bisa booting kembali.
- Apabila reset BIOS tidak berhasil, lakukan kembali langkah 1-2, kemudian cabut baterai BIOS dan lakukan kembali langkah 3-5.
- Apabila berhasil juga, ulangi kembali langkah 1-2, cabut semua kabel power supply pada motherboard, lepas baterai BIOS dan Memory (RAM) Komputer. Ulangi langkah 3-5.
- Langkah terakhir untuk mereset BIOS apabila cara diatas belum berhasil juga adalah kembali lakukan langkah 1-2, kemudian lepas semua komponen pada motherboard yaitu Processor, RAM dan Card tambahan lainnya seperti VGA Card. Bersihkan kembali motherboard dari kotoran dan ulangi langkah 3 diatas, kali ini diamkan dulu selama 30 menit. Kemudian baru ulangi langkah 3-5.
Demikianlah langkah-langkah cara reset BIOS pada motherboard komputer. Semoga berhasil...